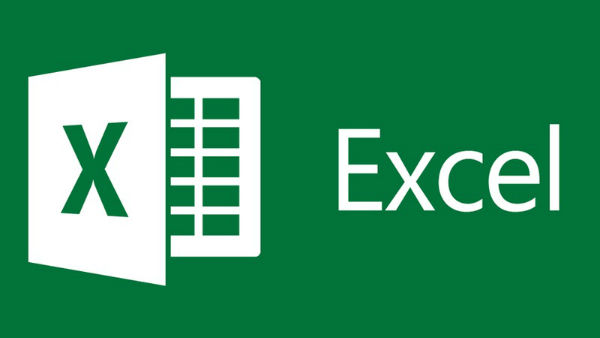آیا آماده شروع استفاده از اکسل برای ساده سازی و خودکارسازی کارهای روزمره خود هستید؟ در اینجا 10 نکته و ترفند ضروری برای مبتدیان وجود دارد که به شما کمک می کند قدرت برنامه صفحه گسترده مایکروسافت را باز کنید. چه برای ایجاد یک صفحه گسترده اولیه به کمک نیاز داشته باشید یا بخواهید در فرمول های پیچیده غوطه ور شوید، این نکات می توانند به شما کمک کنند تا در مسیر درست با اکسل قرار بگیرید.
میانبرها دوست شما هستند.
بسیاری از عملیات کلیدی اکسل را می توان تنها با چند ضربه کلید انجام داد. دانستن میانبرها در وقت شما صرفه جویی می کند و به ساده تر کردن گردش کار شما کمک می کند. به عنوان مثال، Ctrl+C برای کپی سلول ها و Ctrl+V برای چسباندن آنها استفاده می شود. همچنین میتوانید از ترکیب کلیدهای Ctrl، Shift و Alt برای دستورات پیشرفتهتر مانند فیلتر کردن یا حذف سلولها استفاده کنید. یادگیری این میانبرها، کلیک خسته کننده ماوس را از بین می برد و شما را در کمترین زمان به یک متخصص اکسل تبدیل می کند!
با این حال، به خاطر سپردن برخی از میانبرهای اکسل ممکن است دشوار باشد. خوشبختانه، میتوانید بسیاری از کلیدهای ترکیبی را مطابق با اولویت خود سفارشی کنید یا برای عملکردهایی که اغلب استفاده میکنید، آنها را شخصیسازی کنید. برای انجام این کار، با انتخاب میانبرهای صفحه کلید از منوی Tools شروع کنید و سپس دستوراتی را که می خواهید تغییر دهید یا اضافه کنید انتخاب کنید. سپس می توانید ترکیبی از کلیدهایی را که می خواهید برای هر تابع یا دستور اختصاص دهید تایپ کنید و آنها را ذخیره کنید تا هنگام استفاده از اکسل فعال شوند. استفاده از میانبرها نه تنها کارکرد اکسل را به میزان قابل توجهی آسان می کند، بلکه به شما امکان می دهد تا سریعتر و با تلاش کمتر نتایج دقیق تری تولید کنید.
درست مانند هر مهارت دیگری، تسلط بر اکسل به صبر، تمرین و کمی کمک از میانبرها نیاز دارد. برای شروع، با عملکردهای اساسی مانند تکمیل خودکار، رنگآمیزی قالب، انتخاب سلول و چسباندن ویژه آشنا شوید. همانطور که با قابلیتهای اکسل راحتتر میشوید و پروژههای صفحهگسترده شما پیچیدهتر میشوند، استفاده از میانبرهای آن به سادهتر شدن فرآیند ورود دادههای شما کمک میکند. علاوه بر این، آشنایی ویژه با میانبرهای پرکاربرد مانند ctrl +s (ذخیره)، ctrl +c (کپی) و ctrl+v (پیست) به شما امکان میدهد سریعتر و کارآمدتر در اکسل کار کنید.
VLOOKUP و HLOOKUP به کمک شما.
VLOOKUP و HLOOKUP توابع قدرتمند اکسل هستند که به شما امکان می دهند به سرعت داده ها را از یک صفحه در برگه دیگر جستجو کنید. این می تواند در هنگام برخورد با حجم زیادی از داده ها بسیار مفید باشد، زیرا به شما امکان می دهد مقادیر خاصی را بیابید که در غیر این صورت ممکن است زمان خسته کننده ای را برای یافتن دستی آنها صرف کنید. برای مثال، فرض کنید باید ارقام فروش را برای مناطق مختلف در یک ماه مقایسه کنید. می توانید از VLOOKUP یا HLOOKUP استفاده کنید تا به راحتی ارقام مربوطه را بدون نیاز به اسکن دستی صفحات گسترده در یک جدول بکشید.
برای استفاده از VLOOKUP، آرگومان اول باید مقداری باشد که میخواهید جستجو کنید، آرگومان دوم محدودهای است که دادههای شما در آن قرار دارند، آرگومان سوم به اکسل میگوید کدام ستون از آن محدوده حاوی اطلاعاتی است که به دنبال آن هستید و در نهایت، اگر میخواهید جستجوی شما مطابقت تقریبی باشد، آرگومان چهارم را TRUE یا اگر دقیقاً مطابقت داشته باشد، FALSE را تنظیم کنید. HLOOKUP به طور مشابه کار می کند اما مقادیر را به صورت عمودی به جای افقی جستجو می کند. با این ابزار قدرتمندی که در اختیار دارید، مدیریت حجم زیادی از داده ها در اکسل بسیار ساده تر و آسان تر می شود!
صرف زمان برای یادگیری نحوه استفاده صحیح از VLOOKUP و HLOOKUP ارزش تلاش را دارد. با این دو عملکرد اساسی و در عین حال فوق العاده قدرتمند، می توانید در زمان خود صرفه جویی کنید. VLOOKUP و HLOOKUP به شما این امکان را می دهند که با ارائه یک ساختار مختصر برای کدگذاری جستجوهای خود، مقادیر را سریع و آسان جستجو کنید. آنها برای تجزیه و تحلیل داده ها، دستکاری و کارهای اعتبار سنجی مانند بررسی اینکه آیا مقدار خاصی در پایگاه داده شما وجود دارد یا جستجوی اطلاعات از یک جدول و قرار دادن آن در جدول دیگر بسیار مفید هستند.
یاد بگیرید که ماکروها را مدیریت کنید.
ماکروها دستورالعمل ها و اقدامات از پیش برنامه ریزی شده در اکسل هستند که به شما امکان می دهند کارهای پیچیده را سریع و آسان انجام دهید. آنها را می توان چندین بار ذخیره کرد و دوباره استفاده کرد، و آنها را راهی عالی برای صرفه جویی در وقت در کارهای خسته کننده یا تکراری می کند. یادگیری نحوه استفاده موثر از ماکروها می تواند به کاربران پیشرفته بهره وری زیادی را افزایش دهد، زیرا آنها می توانند گردش کار خود را بدون نیاز به وارد کردن دستی داده ها یا دستورالعمل ها هر بار به صورت خودکار انجام دهند.
برای استفاده از ماکروها ابتدا باید با زبان برنامه نویسی Visual Basic for Applications (VBA) آشنا باشید. هنگامی که درک اولیه ای از VBA داشتید، می توانید ماکروهای خود را در اکسل با استفاده از منوی Macros یا با نوشتن دستی کد خود ایجاد و ویرایش کنید. مهم است که ماکروهای خود را مرتب نگه دارید تا بعداً راحتتر پیدا شوند. همچنین باید به طور دوره ای ماکروهای خود را به روز کنید تا مطمئن شوید که با نسخه های جدیدتر اکسل و سایر برنامه ها سازگار هستند. در نهایت، هنگام توقف باید اقدامات امنیتی مناسب را انجام دهید
زنگ بزنید و اسناد اکسل خود را با دیگران به اشتراک بگذارید.
برای یادگیری نحوه مدیریت ماکروها، بسته به اولویت خود، با سازماندهی آنها در دسته ها یا پوشه ها شروع کنید. اگر یک ماکرو حاوی اطلاعات حساسی مانند رمز عبور یا شماره حساب است، حتماً آن را به درستی برچسب گذاری کنید. همچنین می توانید ماکروهای موجود را با باز کردن ویرایشگر ویژوال بیسیک که در زیر تب Developer در نوار موجود است، به روز کنید. هنگامی که آن را باز کردید، با حذف خطوط و افزودن خطوط جدید، دسترسی کامل به تغییر کدهای موجود در ماکرو خود خواهید داشت. در نهایت، اگر اسناد اکسل را با دیگران به اشتراک می گذارید، حتما از آنها با رمز عبور محافظت کنید زیرا ماکروها می توانند حاوی کدهای مخربی باشند که می تواند به رایانه یا سایر کاربران آسیب برساند.
برای دستکاری آسانتر، نامهایی را برای محدودههای داده ایجاد کنید.
نامهای اکسل یک راه عالی برای آسانتر و کارآمدتر کردن کار با دادهها هستند. به جای انتخاب یک محدوده توسط مراجع سلولی آن، می توانید یک برچسب به راحتی قابل شناسایی به آن بدهید تا مجبور نباشید به خاطر داشته باشید که محدوده شامل چه سلول هایی است. این کار انجام عملیات پیچیده در محدوده را بدون نگرانی از قرار دادن تصادفی سلول های دیگر در محاسبات برای شما بسیار ساده تر می کند. برای ایجاد یک نام برای یک محدوده، سلول های مورد نظر را انتخاب کنید و سپس روی دکمه “Define Name” در تب Formulas روبان کلیک کنید.
هنگامی که روی دکمه «تعریف نام» کلیک کردید، یک کادر محاوره ای ظاهر می شود که از شما می خواهد نام را تعریف کنید. هر مرجع سلول معتبر را می توان به عنوان نام استفاده کرد، اما بهترین روش استفاده از نماد “camelCase” با نام های توصیفی مانند salesFigures یا accountDetails است. همچنین میخواهید مطمئن شوید که نام شما تکراری از نامی نیست که قبلاً وجود دارد – به خاطر داشته باشید که همه کاربرگهای موجود در هر فایل اکسل، فضای نام یکسانی را برای محدودههای نامگذاری شده به اشتراک میگذارند. هنگامی که محدوده نامگذاری شده شما اضافه شد، میتوانید مانند هر مرجع محدوده معتبر دیگری از آن برای محاسبات و عملیات در نوار فرمول استفاده کنید.
نامها فوقالعاده قدرتمند هستند زیرا به شما این امکان را میدهند که بهجای علامتگذاری دست و پا گیر آدرس، به طور ظریف و راحت به گروهی از سلولها مراجعه کنید. به جای اینکه مجبور باشید A1:A10 را در یک فرمول وارد کنید، فقط می توانید salesFigures یا هر برچسبی را که انتخاب می کنید تایپ کنید. این همچنین اشکالزدایی فرمولها را بسیار آسانتر میکند، زیرا برچسب شفافیت بخشی از محاسبه شما را ارائه میدهد. بهعلاوه، اگر به دلیل اضافه کردن ستونها یا ردیفها، دادههای شما تغییر یا تغییر داده شود، تنها کاری که باید انجام دهید این است که بهجای اینکه به صورت دستی وارد هر فرمول شوید و مراجع را تنظیم کنید، مرجع محدوده را بهروزرسانی کنید.
سلول ها را برای فرمول ها و محاسبات دقیق تر گروه بندی کنید.
گروه بندی سلول ها در اکسل برای ساده سازی و سازماندهی داده ها ضروری است. میتواند به شما کمک کند بهجای قالببندی جداگانه هر کدام، قالببندی و فرمول یکسانی را در محدودهای از سلولها به سرعت اعمال کنید و به شما کمک میکند هنگام وارد کردن مقادیر زیاد داده، ورودیهای خود را برای دقت بررسی کنید. برای گروه بندی مجموعه ای از سلول ها، محدوده مورد نظر را انتخاب کنید و سپس در تب Home بر روی “Format” و سپس “Group Cells” کلیک کنید. سپس می توانید با انتخاب همان گزینه از منوی “Format” آنها را از گروه بندی خارج کنید.
هنگامی که سلول ها گروه بندی شدند، می توانید آنها را برای انجام محاسبات دستکاری کنید و به راحتی قالب بندی را اعمال کنید. به عنوان مثال، فرض کنید طیفی از مقادیر عددی در سلولهای A1-A5 دارید که میخواهید میانگین آن را ایجاد کنید. برای انجام این کار، محدوده مورد نظر را گروه بندی کنید، “Home” سپس “Formulas” را انتخاب کنید و روی “Average” کلیک کنید. سپس اکسل مقدار متوسط شما را برای آن سلول ها محاسبه می کند و به طور خودکار آن را برای شما پر می کند. گروه بندی همچنین زمانی که با حجم زیادی از داده ها سر و کار دارید و همچنان توانایی سازماندهی و درک همه چیز را دارید مفید است.
میتوانید سلولها را از برگههای مختلف در یک کتاب کار با هم گروهبندی کنید، مثلاً اگر به دنبال مقایسه دادههای چند جدول در کنار هم هستید. عملکرد “ایجاد از انتخاب” به شما امکان می دهد ستون ها یا ردیف های خاصی را که می خواهید در گروه قرار دهید انتخاب کنید. با این سلول های گروه بندی شده، اکسل ارجاع و نامگذاری آنها را برای استفاده از فرمول و اهداف محاسبه آسان می کند. فرمولهایی با سلولهای گروهبندیشده ممکن است شامل توابع ریاضی پایه مانند جمع و تفریق، توابع پیچیدهتر که به اطلاعاتی مانند تاریخ، ورودیهای متن، عبارات منطقی نیاز دارند، باشد.